Create a website in wordprees is very easy tasks not just you a lot of people depend on wordpress in the world. we will tell you how to install wordpress on localhost
wordpress run on php environment that is why it is not direct install on computer First of all you do 3 easy step Such as.
1. Create an environment for WordPress (Insall Apache Server like Wamp Server,Xammpp and Vertrigo etc.)
2. Download WordPress (this is Offical website of WordPress (https://wordpress.org/download/))
3. Install WordPress on localhost if already Create php environment on Localhost.
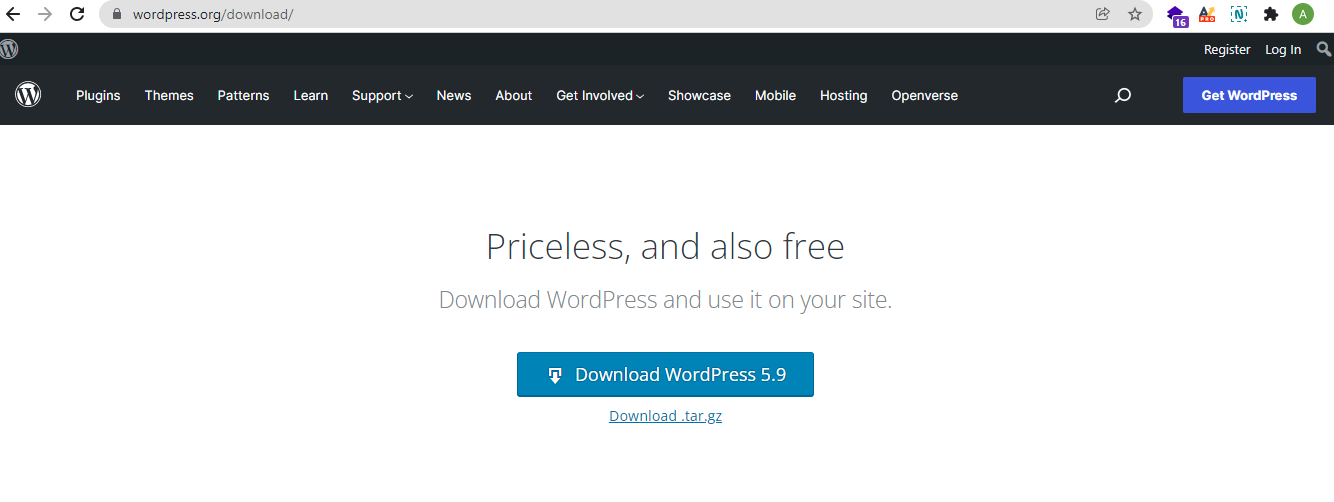 First of all We download latest WordPress package according to Php and Mysql Version After that Such as
First of all We download latest WordPress package according to Php and Mysql Version After that Such as
1- Unzip the wordpress package.
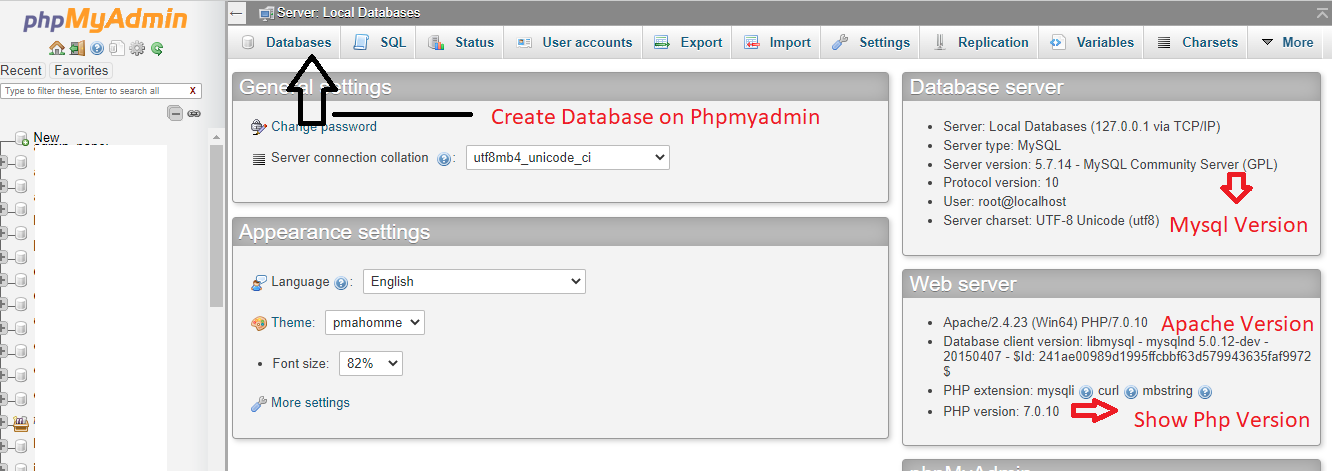
2- Create a database for wordpress on your web server. (Optional) Find and rename wp-config-sample.php to wp-config.php, then edit the file (see Editing wp-config.php) and add your database information.
3- Upload the WordPress files to the desired location on your web server: like you are downloaded wamp server then location is wamp/www/project_name.
if you have xampp server then location is xampp/htdocs/project_name
Run the WordPress installation script by accessing the URL in a web browser. This should be the URL where you uploaded the WordPress files Such as.
If you installed WordPress in the root directory, you should visit: http://localhost/
If you installed WordPress in its own subdirectory called blog, for example, you should visit: http://localhost/blog/
Step 4. Install WordPress on Localhost
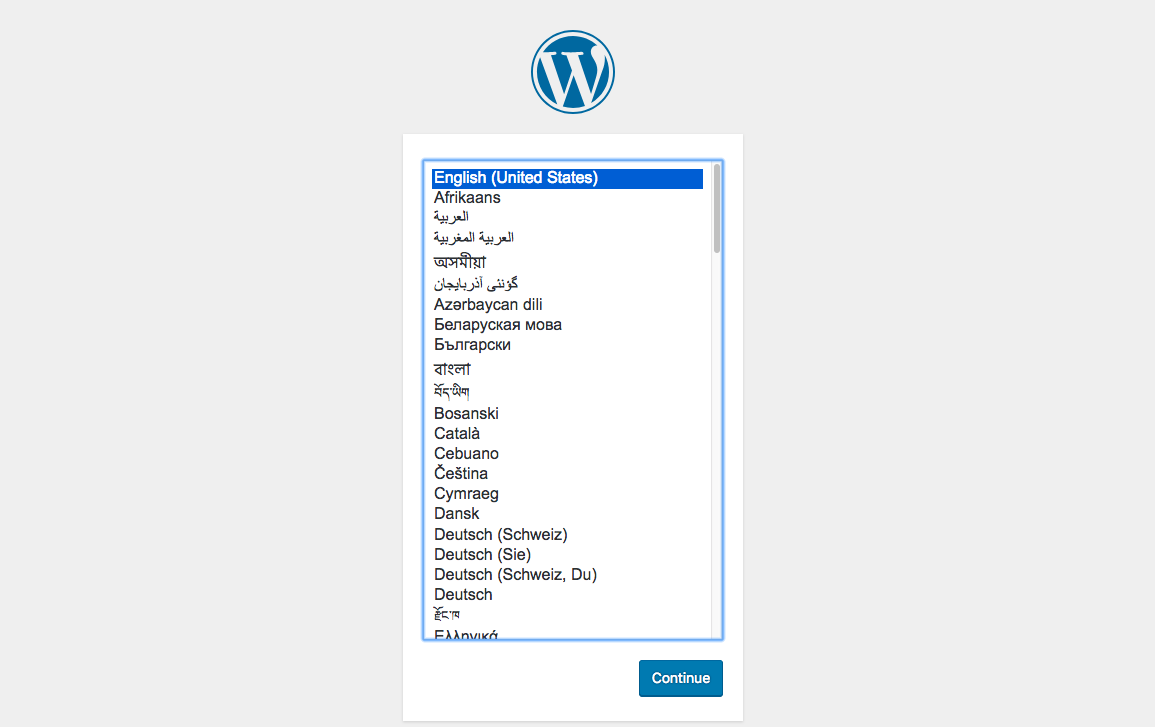
If you uploaded files on localhost and project floder name is blog then you should go a web browers and visit http://localhost (:Port is Optional)/blog
Type localhost/ (name of your WordPress file in the htdocs on xammp server or name of your WordPress file in the wamp/www on wamp server) on your browser’s address bar and hit enter. Now perform a few more actions to complete the WordPress installation on localhost. Select language and click “Continue”.
Step- 5 Click on Let’s go button on below page:

Step-6 If Click on Let’s go button After show Database Name (Example on Step-2). Username and Password both will be as “root” mentioned in wamp or xammp or Vertrigo in (PhpmyAdmin).
After that fill all details and click on submit button of below screen
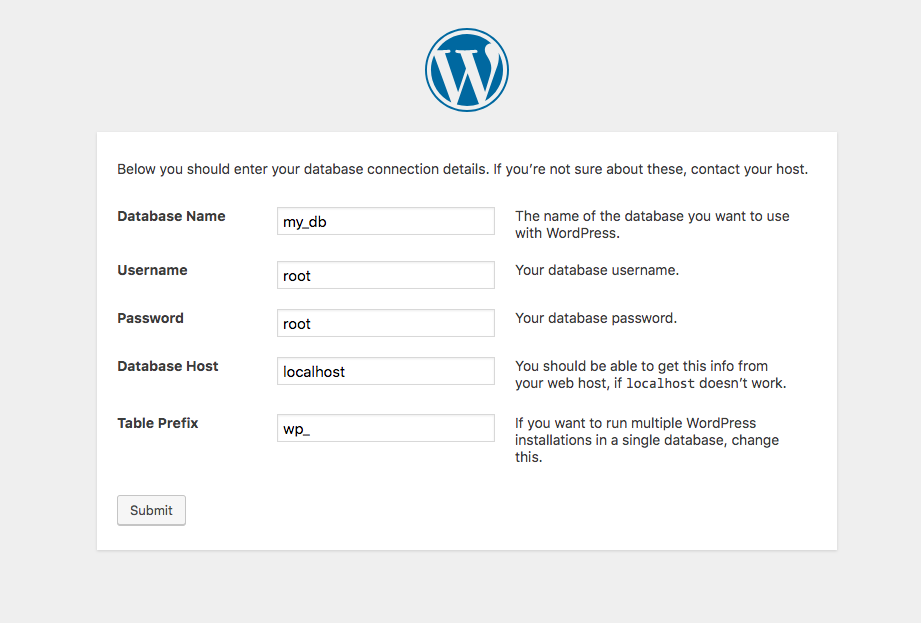
WordPress Installation Admin Information:
Step-7 Fill your site a title, username, password, and email address. Finally hit the “Install WordPress” button at the bottom.
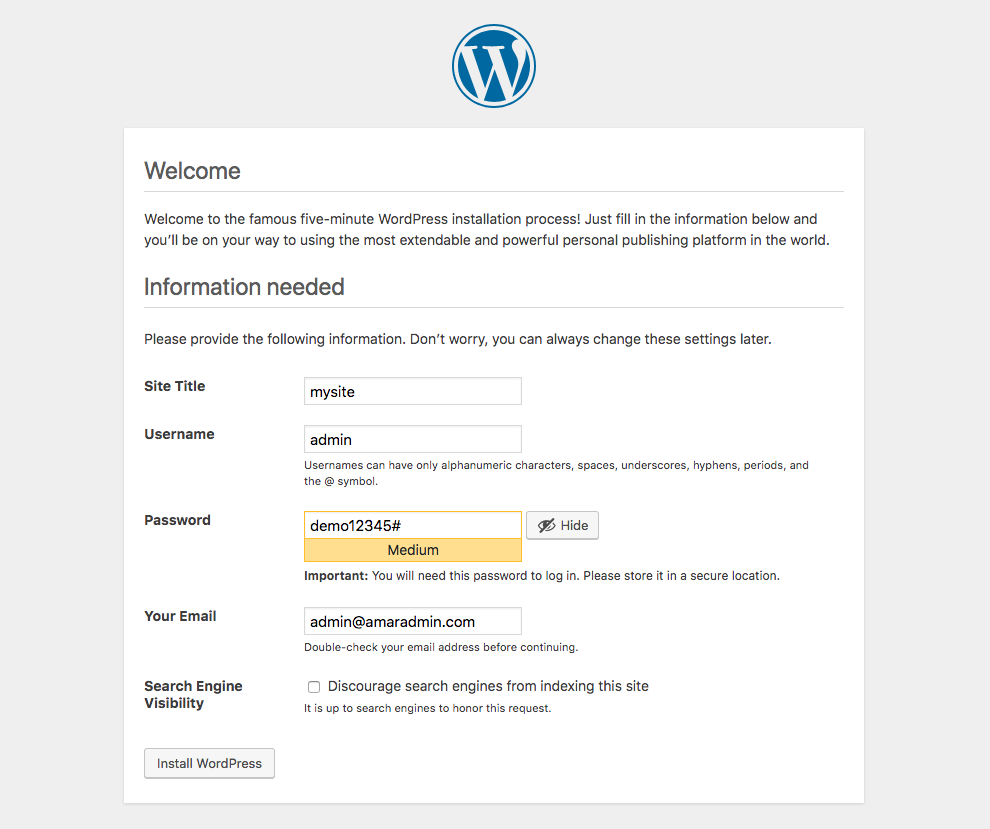
You have successfully installed WordPress on your localhost or computer. Log into your locally hosted WordPress site now.
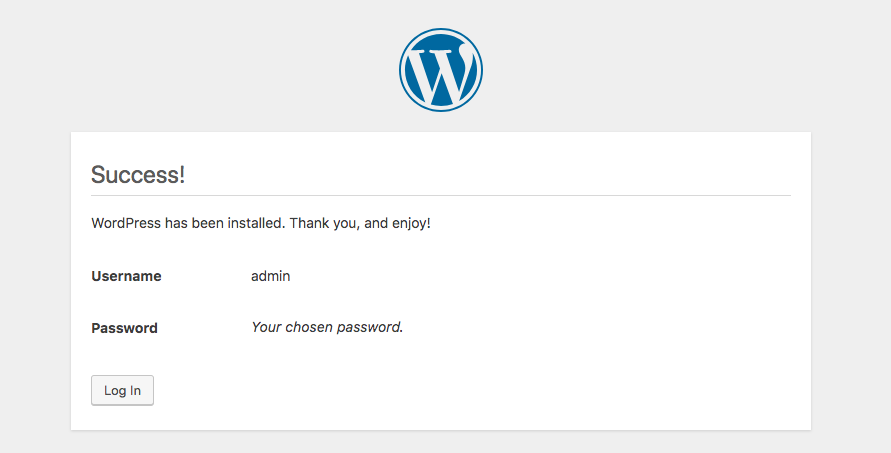
Click on Login in Button and fill username and password show the dashboard of Admin panel of your website.
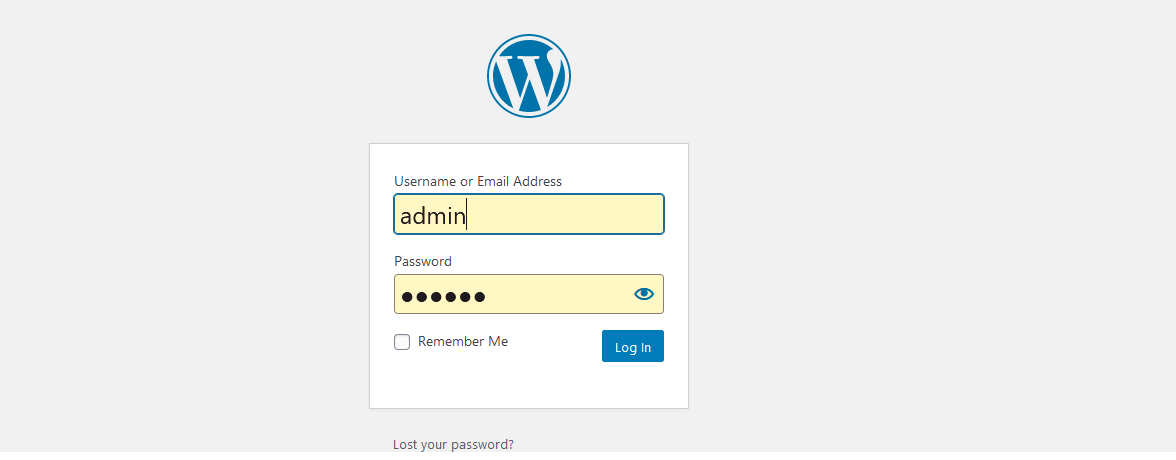
After Login Show dashboard like this below:
